Para completar la entrada anterior sobre cómo cortar archivos ráster en QGIS, en esta ocasión vamos a hacer lo propio con los archivos vectoriales. Supongo que esto es válido para cualquier formato vectorial, pero nosotros vamos a trabajar con el formato shape .shp que es el más clásico y extendido.
Como nos gusta explicar el proceso simulando casos prácticos y útiles, vamos a utilizar los vectoriales de la BTN100 de los que hablamos en un reciente artículo. Usaremos diferentes ejemplos con diferentes capas, pues hay muchas formas de extraer los datos que necesitemos.
Ejemplo 1. Por tabla de atributos.
Vamos a extraer del conjunto nacional los núcleos de población de la provincia de León. En este ejemplo se trata simplemente de estudiar los atributos de la tabla, descubriendo que uno de ellos es el código del INE por provincias (COD_INE), por lo que seleccionando todos los elementos que comienzan por 24... tendremos seleccionados todos los núcleos urbanos de la provincia de León, cuyo código es el 24.
Abrimos en QGIS la capa BTN100_0501S_NUC_POB.shp de la BTN100.
Una vez seleccionados simplemente copiamos y pegamos los elementos desde el menú Edición para crear nuestra nueva capa.
.En nuestro ejemplo hemos optado por cargar la capa en memoria. Aceptamos y ya tenemos nuestra nueva capa con los núcleos de población de la provincia de León, que luego podemos guardar si queremos.
Ejemplo 2. Usando una capa de recorte.
En otras ocasiones nos será más sencillo apoyarnos en un ámbito geográfico pues la tabla de atributos puede no ser tan clara o fácil de filtrar, o no ser tan sencillo seleccionar los elementos como en el ejemplo anterior.
Queremos extraer del conjunto nacional las curvas de nivel comprendidas dentro del Parque Nacional de Picos de Europa. Obviamente la tabla de curvas no nos ofrece ningún atributo que nos ayude a ello, por lo que vamos a usar el polígono adecuado. Abrimos en QGIS las capas BTN100_0202L_CURV_NIV.shp y BTN100_0102S_ZON_PRO.shp, correspondientes a las curvas de nivel y las zonas protegidas de España respectivamente. Hacemos el zoom necesario hasta situarnos encuadrados en la zona de interés.
Desde el menú Vectorial accedemos a la herramienta Cortar, configurándola como se ve en pantalla y explico en el pie de foto.
Seleccionamos también un nombre y una ubicación para el Archivo shape de salida (curvasPICOS en nuestro ejemplo) y dejamos marcada la casilla de Añadir resultado al mapa. Con esto está todo listo y pulsamos Aceptar.
 |
| Ya tenemos nuestra capa de curvas de Picos (en azules) extraída de la capa nacional. |
Si quisiéramos hacer un recorte al contrario (es decir, extraer las curvas de nivel de toda España excepto las del Parque Nacional de Picos) usaríamos la herramienta Diferencia...
En el fondo lo importante es dar con la forma de seleccionar aquellos objetos que nos interesa extraer o cortar. Como ejemplo de esto queremos extraer de la capa BTN100_0508P_PUENTE.shp de la BTN100 solamente aquellos puentes a nivel nacional que están situados sobre algún río. Cargamos en QGIS ambas capas (puentes y ríos).
Utilizando la herramienta corte, sin ninguna selección previa, y con la configuración que veis en la captura de pantalla, QGIS nos extrae aquellos puentes que tocan con la capa de corte (líneas de ríos).
En el fondo lo importante es dar con la forma de seleccionar aquellos objetos que nos interesa extraer o cortar. Como ejemplo de esto queremos extraer de la capa BTN100_0508P_PUENTE.shp de la BTN100 solamente aquellos puentes a nivel nacional que están situados sobre algún río. Cargamos en QGIS ambas capas (puentes y ríos).
 |
| Puentes y ríos cargados en QGIS. |
Utilizando la herramienta corte, sin ninguna selección previa, y con la configuración que veis en la captura de pantalla, QGIS nos extrae aquellos puentes que tocan con la capa de corte (líneas de ríos).
No hay una forma única de corte, pues dependiendo de las circunstancias de cada caso nos convendrá optar por uno u otro método. Pero estos ejemplos seguramente cubran la mayoría de situaciones que se nos puedan presentar a la hora de extraer (cortar) una parte de datos vectoriales del conjunto. Un saludo.



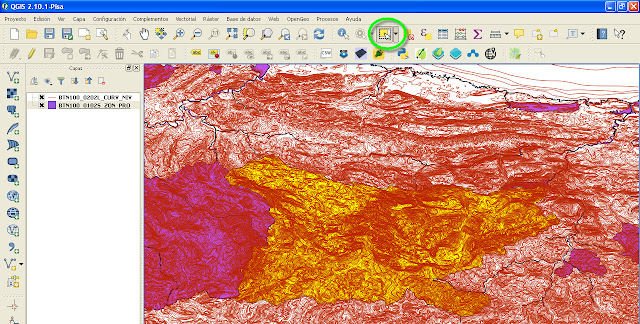



0 Komentar untuk "QGIS: cortar archivos vectoriales."